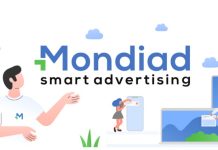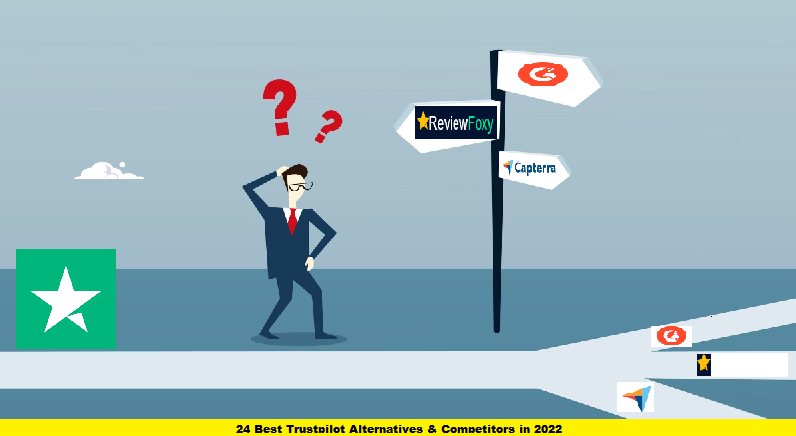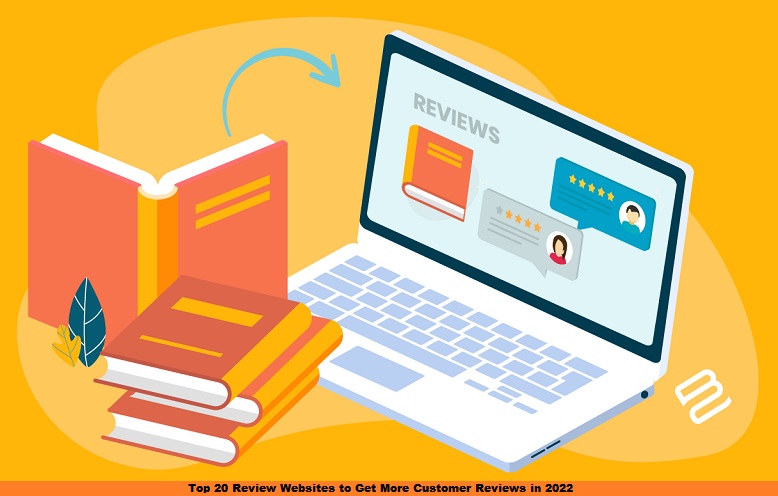Are you trying to channel Twitter’s traffic on your URL? And is Twitter blocking your URL? Then here is a great way to dodge Twitter’s algorithms and guess what, it is totally legitimate. Twitter is no doubt a gold mine for promoting your URLs and getting traction. So, let us learn how to post a blocked URL on Twitter without wasting any more time. We will do this through a notepad called eTextPad.com.
But before learning the way around, let’s first see when Twitter blocks a URL and what you can do if your URL has been wrongly blocked.
What Kind Of URLs Does Twitter Block?
Here are a few reasons why your URL is blocked. And if your URL does not lie in one of these categories, fill this form. Twitter will check if it miscategorized your URL. Also, remember to fill the full extended URL in the “problematic link” field. A short link won’t do.
Also read: How To Post A Blocked URL On Facebook Using eTextPad In 2024?
So, the blocked categories are:
- Links containing malware or attempting phishing
- Spammy links
- Terrorism and violent extremism
- Child Sexual Exploitation
- Trade, sell, buy of illegal or regulated goods
- Hate speech
- Violence
- Posting private information without consent
- Non-consensual nudity
- Hacked material
- Content that interferes with elections, etc.
If your URL falls in one of these categories, sorry, my dear friend, Twitter will block it.
What Is eTextPad.com?
eTextPad.com is an online notepad website that is very easy to use. Complete with some fascinating features, the notepad offers you cloud storage and very sturdy security features. It is ideal for making and sharing notes. But a few people know that it can be used for this technique as well.
Also read: How To Share Shorte.st Links On Facebook / Instagram Using eTextPad.com In 2024?
Let us see a few highlights of eTextPad:
- First and foremost, it is ad-free. Yes, no distracting ads that pop up from anywhere and everywhere.
- Secondly, it’s security features. eTextPad allows you to encrypt your notes so that nobody can tamper with them. It also allows you to set a password. However, both of these settings are optional.
- Lastly, it has cloud storage. This feature allows you to store your text over the internet. Thus, you can access your notes from anywhere and everywhere. Even if it is not your device, you just need your login credentials to access your data.
These and many other features make eTextPad one of the best free online notepads of 2024. So, now let’s see how you can use it to post a blocked URL on Twitter.
How To Post A Blocked URL On Twitter?
Frankly, this is as simple as ABC. You can post a blocked URL on Twitter in three straightforward steps. The first is to copy the URL you want to post. Then open eTextPad and paste this URL over here. Now create a note and copy the URL of this note. Lastly, go to your Twitter account and post the URL of this note.
Thus, by adding this one layer of the notepad, you can keep your URLs safe. This method is fail-proof to post your blocked URL on Twitter. And you can rest assured that your links will not be deleted.
To avoid confusion, let us see this whole process in a bit more detail:
#1: Copy The URL
Copy the link or say the URL you want to promote on Twitter.
#2: Create A Note Over eTextPad
The first step, as you might be thinking here, would be to log in. But to your surprise, it is not mandatory to login. However, logging in would unlock a couple of features, but it is not compulsory.
So, once you open eTextPad.com, paste your URL in the text area. Once done, you will notice a few paste settings below the text area. Although most of them are optional, you need to fill in a few. All of them are discussed below:
- Paste Title (optional)
As the name says, Paste Title is the title of your note. However optional, you must fill in this field. It may seem unnecessary now, but a paste title will make it easier to find the required one once you have several notes.
- Paste Folder (optional)
You need to be logged in to use this feature. But if you are logged in, do fill this field. Because again, this field will be useful once you have many notes stored over eTextPad.com
- Syntax Highlighting (optional)
Do not touch this setting. Let it stay as Plaintext. Why? Because URLs are treated as Plaintext.
- Paste Expiration (optional)
Again you do not need to change this one either. Let it stay as ‘Never.’ We do not change this because it is simple; we do not want it to expire! Our visitors can come anytime, today, a week later, or two years later. Thus, our note should never expire.
- Paste Status (optional)
Paste status means note visibility. Again no need to change this as well. ‘Public’ is just fine. We do so because otherwise, our notes will be hidden and unavailable to other people.
- Password (optional)
No need to fill this field as if we apply a password, our visitors will need a password to view the link. And we do not want this.
- Captcha (mandatory)
Also read: How To Share Shrinkearn.com Links On Facebook And Instagram
Do fill this field as it is mandatory. After this, click on Create New Paste button, and congrats, your note is created. Now, copy the URL of this note and proceed to the last step.
#3: Post It On Twitter
Lastly, log in to your profile on Twitter and post the URL of this note you created. And voila! The whole process is complete.
Rest assured your link will not get deleted or blocked. And you will be able to channel tons of traffic to your link.
We hope you liked the article and that it was informative. If you have any doubts or suggestions, please leave a comment below. We reply ASAP!